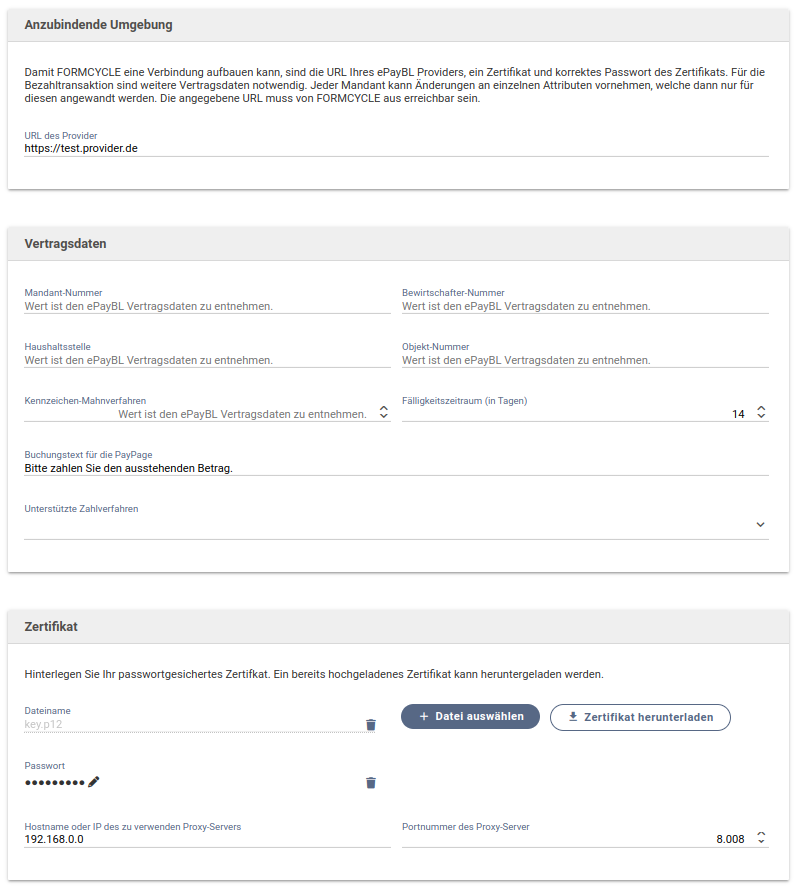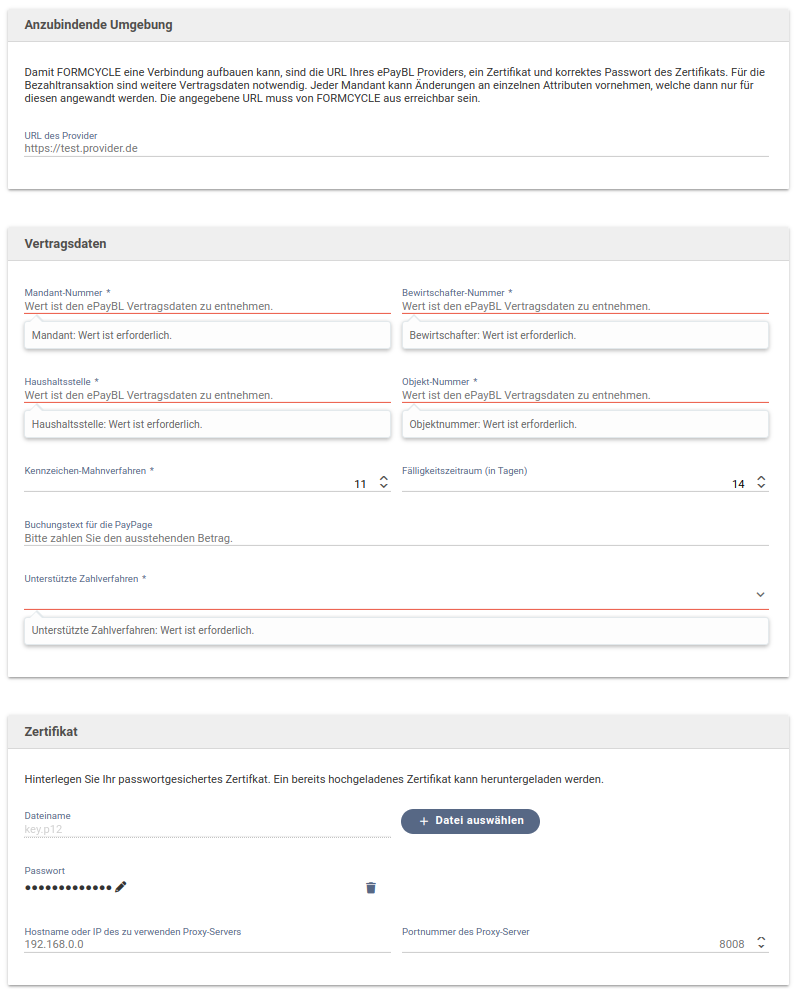ePayBL Setup
Plugin download (Anmeldung erforderlich)
Vertragliche Voraussetzungen
Damit das ePayment in FORMCYCLE eingerichtet werden kann, muss zuvor ein Vertrag mit dem ePayBL Anbieter geschlossen werden.
Ist bereits ein Vertrag über das ePayment mit dem ePayBL Anbieter vorhanden, so kann dieser herangezogen werden und mit dem Schritt der Installation als Systemadministrator fortgesetzt werden.
Voraussetzungen
- Die notwendigen Daten des ePayBL-EPayment Mandanten liegen vor.
- Ein Zertifikat für den Zugriff auf den ePayment-Webservice ist vorhanden.
- Sollte bereits das Live-System vom AKDB Bürgerkonto-Service / Postkorb angebunden sein, so kann dieses Zertifikat für den Zugriff verwendet werden.
- Das Plugin-Bundle plugin-bundle-epaybl.jar ist vorhanden und kompatibel mit der installierten FORMCYCLE-Version.
Migration einer bestehenden Installation
Falls Sie bereits das AKDB: EPayment-Plugin in Ihren Mandanten installiert haben, können Sie wie folgt vorgehen:
Vorbereitung
Um die neue ePayBL Schnittstelle anzubinden, benötigen Sie ein Zertifikat von der AKDB. Wenn Sie es für die Produktivumgebung noch nicht haben, wenden Sie sich an Ihren Ansprechpartner bei der AKDB.
Migration
- Datensicherung
1.1 Gehen Sie im Xima® Formcycle Hauptmenü auf AKDB ePay Setup.
1.2 Klicken Sie auf Zur Anbindung ePay-BL Umgebung.
1.3 Notieren Sie die Informationen für Mandant-Nummer, Bewirtschafter-Nummer, Haushaltsstelle, Objektnummer, Kennzeichen-Mahnverfahren, Fälligkeitszeitraum (in Tagen) und Buchungstext für die PayPage. - Bestimmen der URL Ihres ePayBL Providers
2.1 Wenn unter "Anzubindende Umgebung" der Wert "TEST" ausgewählt ist, verwenden Sie in Zukunft die Adresse "https://infra-pre.buergerserviceportal.de" oder "https://epay-pre.akdb.de" zur Anbindung. Welche Umgebung in Ihrem Fall greift können Sie bei der AKDB nachfragen.
2.2 Wenn unter "Anzubindende Umgebung" der Wert "LIVE" ausgewählt ist, verwenden Sie in Zukunft die Adresse "https://epay.akdb.de" zur Anbindung. - Deaktivieren des AKDB: EPayment-Plugin
3.1 Gehen Sie im Xima® Formcycle Hauptmenü auf "Mandant" -> "Plugin".
3.2 Fahren Sie mit der Maus über den Eintrag plugin-bundle-akdb-epayment.jar. Es erscheint das Symbol zum Deaktivieren des Plugins.
3.3 Klicken Sie auf das Symbol, um das Plugin zu deaktivieren.
3.4 Das Plugin wird nun durchgestrichen dargestellt. - Löschen der Datei epay_wf_result.js
4.1 Gehen Sie im Xima® Formcycle Hauptmenü auf "Dateien & Templates" -> "Dateien".
4.2 Wählen Sie den Eintrag epay_wf_result.js aus indem Sie das Kästchen links davon anhaken.
4.3 Klicken Sie auf das löschen Symbolüberhalb der Auflistung. - Installation des plugin-bundle-epaybl.jar
5.1 Melden Sie sich als Systemadministrator (sadmin) am Xima® Formcycle Backend an.
5.2 Gehen Sie im Xima® Formcycle Hauptmenü auf "System" -> "Systemplugins".
5.3 Klicken Sie auf den Plus-Button, um die Datei plugin-bundle-epaybl.jar hinzuzufügen. - Einrichten mit ePayBL Setup
6.1 Im Xima® Formcycle Hauptmenü steht Ihnen nun ein neuer Punkt ePayBL Setup zur Verfügung. Eventuell müssen Sie sich erneut anmelden um diesen zu sehen.
6.2 Klicken Sie auf dem Menüpunk ePayBL Setup
6.3 Tragen Sie die URL aus Schritt 2 ein.
6.4 Geben Sie nun die Informationen für Mandant-Nummer, Bewirtschafter-Nummer, Haushaltsstelle, Objektnummer, Kennzeichen-Mahnverfahren, Fälligkeitszeitraum (in Tagen) und Buchungstext für die PayPage ein, die für alle Mandanten gelten sollen.
6.5 Laden Sie das Zertifikat hoch, das Sie von der AKDB erhalten haben, und geben Sie das dazugehörige Passwort ein.
6.6 Klicken Sie auf „Speichern“.
6.7 Alle Angaben, die Sie als Systemadministrator in den Systemeinstellungen hinterlegen, sind optional und sind als Standardeinstellungen, die für alle Mandanten in Ihrer Xima® Formcycle Umgebung gelten zu verstehen.
6.8 Informationen, die nicht durch den Systemadministrator hinterlegt wurden, werden im Mandanten als Pflichtangabe angezeigt und müssen später dort angegeben werden. - Vervollständigung des Setups im Mandanten
7.1 Melden Sie sich beim Mandanten an, in dem Sie zuvor das AKDB: EPayment-Plugin deaktiviert haben.
7.2 Klicken Sie auf dem Menüpunk ePayBL Setup
7.3 Ergänzen Sie ggf. noch fehlende Informationen.
7.4 Klicken Sie auf Verbindung prüfen. Es sollten nun entsprechende Erfolgsmeldungen angezeigt werden.
7.5 Klicken Sie auf „Speichern“.
Checklist
- Testen Sie die Anbindung durch Auslösen einer Testzahlung.
- Überprüfen Sie, ob die Testzahlung erfolgreich durchgeführt wurde.
- Wenn alles funktioniert hat, können Sie nun die ePayBL Schnittstelle produktiv nutzen.
Installation als Systemadministrator
Das Plugin wird als System-Plugin installiert.
Obligatorische Installationsschritte
- Anmeldung als sadmin am Xima® Formcycle-System.
- Registrierung des plugin-bundle-epaybl.jar Plugins im Bereich der System-Plugins.
Fakultative Installationsschritte
- Jetzt ist ein neuer Menüpunkt ePayBL Setup vorhanden, welcher aufgerufen werden kann.
- Hier kann der Xima® Formcycle Systemadministrator Default-Werte hinterlegen, welche den Mandanten als Platzhalter angezeigt werden und jenes Feld nicht ausfüllen müssen.
- Für genauere Informationen zu den einzelnen Eingabefeldern siehe Eingabefelder.
ePayBL Setup - Mandant
Der Mandant vervollständigt das ePayBL Setup.
Obligatorische Installationsschritte
- Anmeldung in den FORMCYCLE-Mandanten, welcher eine Anbindung erhalten soll.
- Jetzt ist ein neuer Menüpunkt ePayBL Setup vorhanden, welcher aufgerufen werden muss.
- Nun müssen alle Werte hinterlegt werden, außer es existieren bereits Default-Werte:
- Abschließend kann ein Verbindungstest durchgeführt werden. Dabei wird auch das Zertifikat geprüft, weswegen auch das Passwort stimmen muss.
- Wenn der ePayment-Webservice nicht erreicht werden kann, so sind gegebenenfalls Firewall-Einstellungen zu prüfen. Die konkrete URL zum Webservice wird dabei in der Fehlermeldung angezeigt. Der Aufbau der Webservice-Verbindung muss dabei vom FORMCYCLE Master-Server oder Frontend-Server aus möglich sein (siehe Hinweis oben).
Damit ist die Konfiguration abgeschlossen.
Eingabefelder
Falls bereits eine Eingabe durch den Xima® Formcycle Systemadministrator getätigt wurde, ist das Eingabefeld für den Mandanten kein Pflichtfeld mehr und der Default-Wert wird als Platzhalter angezeigt. Jeder Mandant kann die Default-Werte überschreiben, indem das entsprechende Eingabefeld ausgefüllt wird.
- URL des Providers
- Die URL der anzubindenen Umgebung. Der Default-Wert wird als Platzhalter angezeigt.
- Für die Anbindung ePayBL-Systeme der AKDB muss hier https://infra-pre.buergerserviceportal.de für das Testsytem und https://epay.akdb.de für das Livesystem eingetragen werden.
- Mandant-Nummer
- Die Mandant-Nummer ist den ePayBL Vertragsdaten zu entnehmen. Default-Wert wird als Platzhalter angezeigt.
- Bewirtschafter-Nummer
- Die Bewirtschafter-Nummer ist den ePayBL Vertragsdaten zu entnehmen. Default-Wert wird als Platzhalter angezeigt.
- Haushaltsstelle
- Die Haushaltsstelle ist den ePayBL Vertragsdaten zu entnehmen. Default-Wert wird als Platzhalter angezeigt.
- Objekt-Nummer
- Die Objekt-Nummer ist den ePayBL Vertragsdaten zu entnehmen. Default-Wert wird als Platzhalter angezeigt.
- Kennzeichen-Mahnverfahren
- Das Kennzeichen-Mahnverfahren ist den ePayBL Vertragsdaten zu entnehmen. Default-Wert wird als Platzhalter angezeigt.
- Fälligkeitszeitraum (in Tagen)
- Der Fälligkeitszeitraum ist frei wählbar. Default-Wert wird als Platzhalter angezeigt.
- Buchungstext auf der PayPage
- Der Buchungstext ist frei wählbar. Default-Wert wird als Platzhalter angezeigt.
- Eingabe muss dem Pattern ^[\w\-\./+\ @,\:\&\'\?\#{}\(\)\[\]\u00C0-\u017F\u1E9E]*$ entsprechen
- Unterstütze Zahlverfahren
- Eingrenzung der Zahlverfahren nötig. Default-Auswahl wird initial übernommen.
- Zertifikat
- Dieses muss im Format p12 sein. Name des Default-Zertifikats wird angezeigt.
- Passwort
- Passwort zum entschlüsseln des Zertifikats. Default-Passwort wird initial übernommen.
- Hostname oder IP des zu verwenden Proxy-Servers
- Default-Wert wird als Platzhalter angezeigt.
- Port
- Der Port zum Proxy-Host. Default-Wert wird als Platzhalter angezeigt.
Zahlverfahren
In Xima® Formcycle müssen die verfügbaren Zahlverfahren ausgewählt werden, welche von Ihrem ePayBL-System unterstützt werden. Aktuell werden folgende Zahlverfahren unterstützt:
- Giropay
- Kreditkarte
- PayPal
- PayDirekt
- Überweisung
- Lastschrift ohne Einzugsermächtigung
Sobald in Xima® Formcycle Zahlverfahren angegeben werden, welche nicht im ePayBL-System erlaubt sind, kommt eine Fehlermeldung. Sie können die Zahlverfahren auf ein Minimum von einem Zahlverfahren eingrenzen.