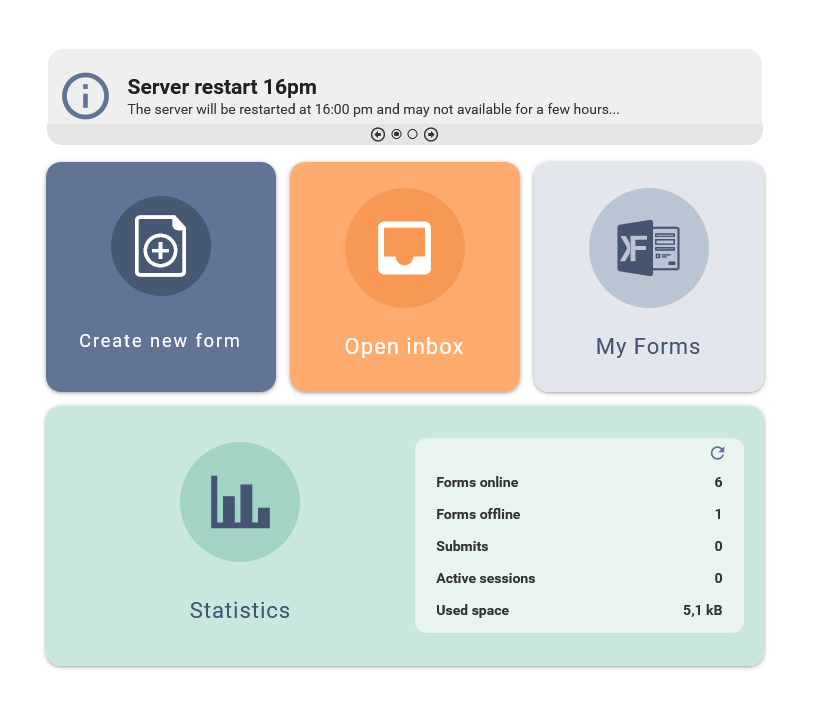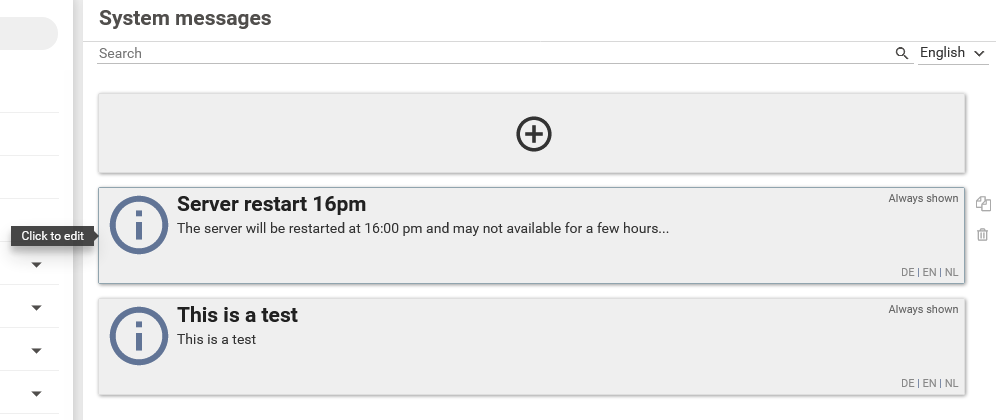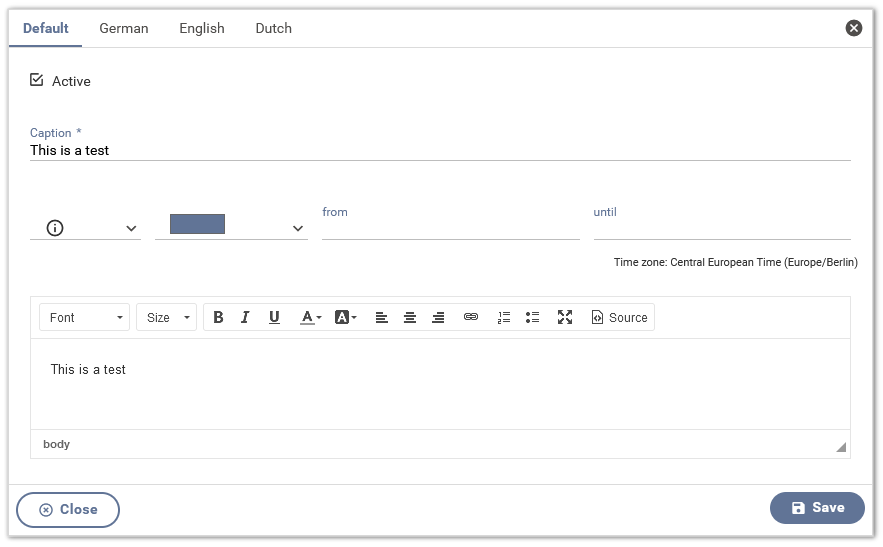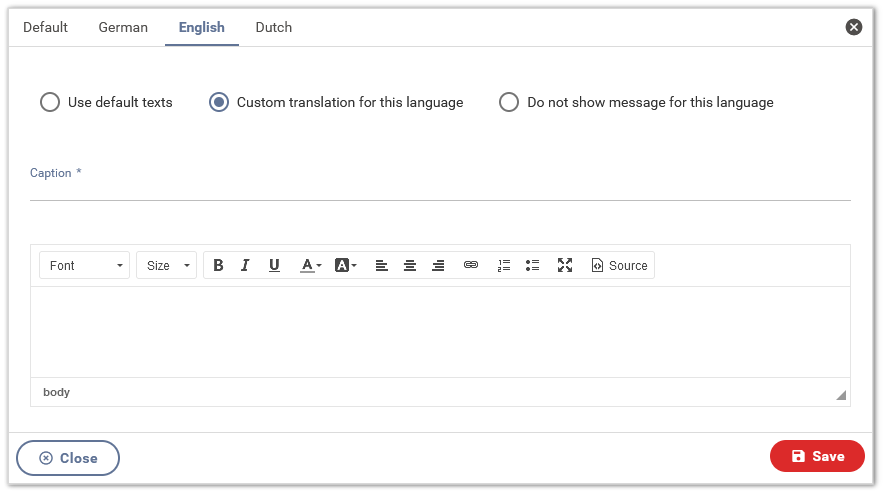System messages
The start page (dashboard) is the page that users see first once they sign in. It lets the user jump quickly to important sections, such as the form overview page or the inbox. You can also show messages to users on the dashboard. For example, you can use messages to inform them about when a system maintenance is scheduled. Go to the system menu system messages to view or edit the messages that you would like to show.
System messages are configured globally and are shown to all users of all client.
View system messages
You can see a list of all available messages in the system menu system messages.
- For each message, you can choose a starting time and an ending time. This is the time range when the message will be shown. This time range is also shown to the top right of the message preview.
- You can also translate messages into different languages. By default, the preview shows a message in the current language, that is, the language you chose when you signed in to the backend. To preview a message in a different language, change the language in the select menu at the top right. To the bottom right of each message, you can see all languages for which the message is available
Create or edit system messages
Click on the button at the top of the list of messages to add a new system message. To edit an existing message, click on that message with the left mouse button. This open the message and lets you edit the following settings:
- Active
- When this checkbox is not checked, the system message is not shown at all. Could be used to save a message when you want to activate it again later.
- Caption
- The heading that is shown above the message details.
- Icon
- Here you can choose an icon that is shown together with the message.
- Color
- Choose a color for the icon.
- from
- The starting date. The message is not shown before this date. When no date was entered, there is no lower limit to the time range.
- until
- The ending date. The message is not shown after this date. When no date was entered, there is no upper limit to the time range.
- Content
- The content or detailts of the message. They are shown below the caption.
Click on the save button to save your changes.
By default, the text you entered for the message is shown for all language. If necessary, you can also add a different text or translation for a language. To do so, click on the language to the top of the message. You can choose between the following options:
- Use default texts
- The message is shown for this language. The text is taken from the default settings, as entered in the tab default.
- Custom translation for this language
- The message is shown for this language. You can enter a custom text you would like to use.
- Do not show message for this language
- The message is not shown for this language.
Delete system messages
In case you only want to deactivate a message temporarily, you can edit the message by clicking on it and deactivate it. To delete a message completely, click on the delete icon to the right of the message. The delete icon shows up once you hover over the message with the mouse pointer.