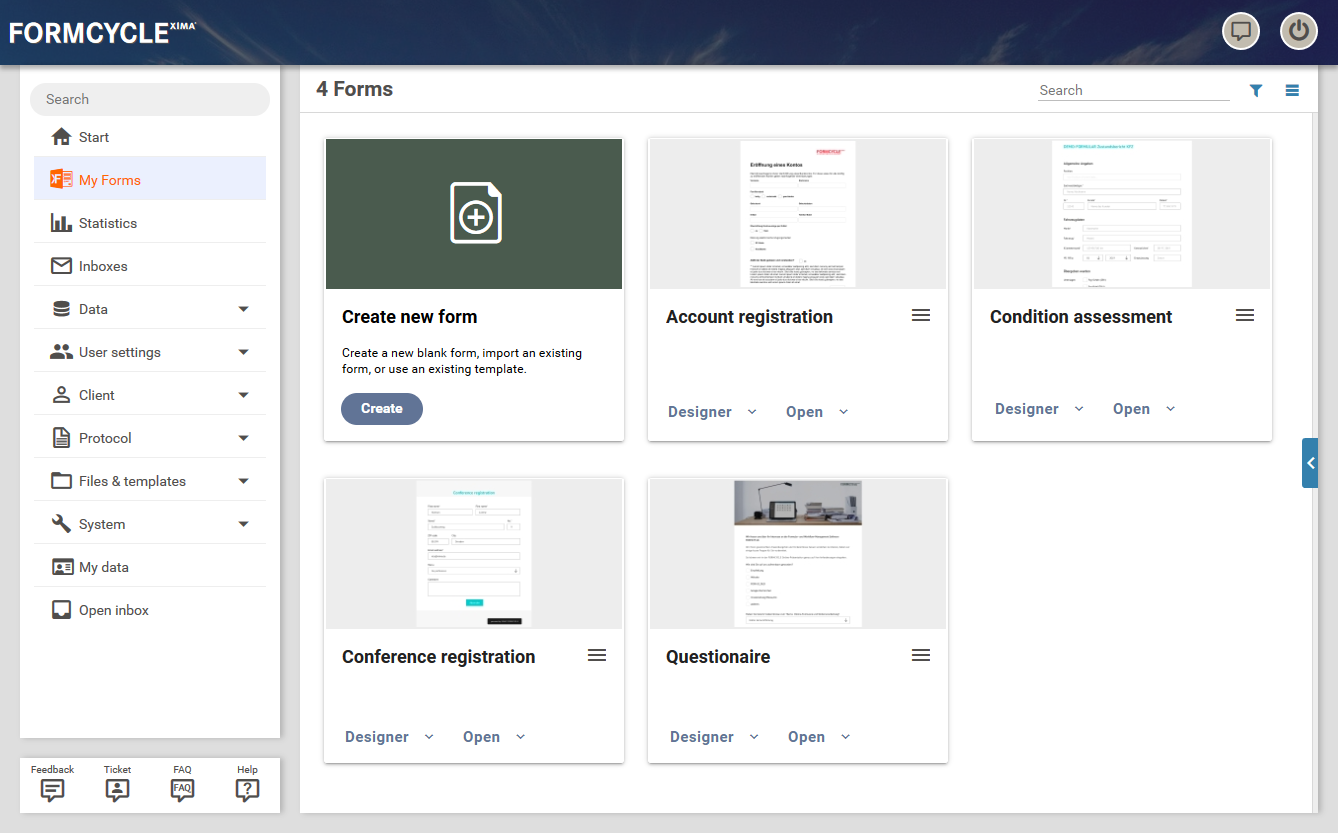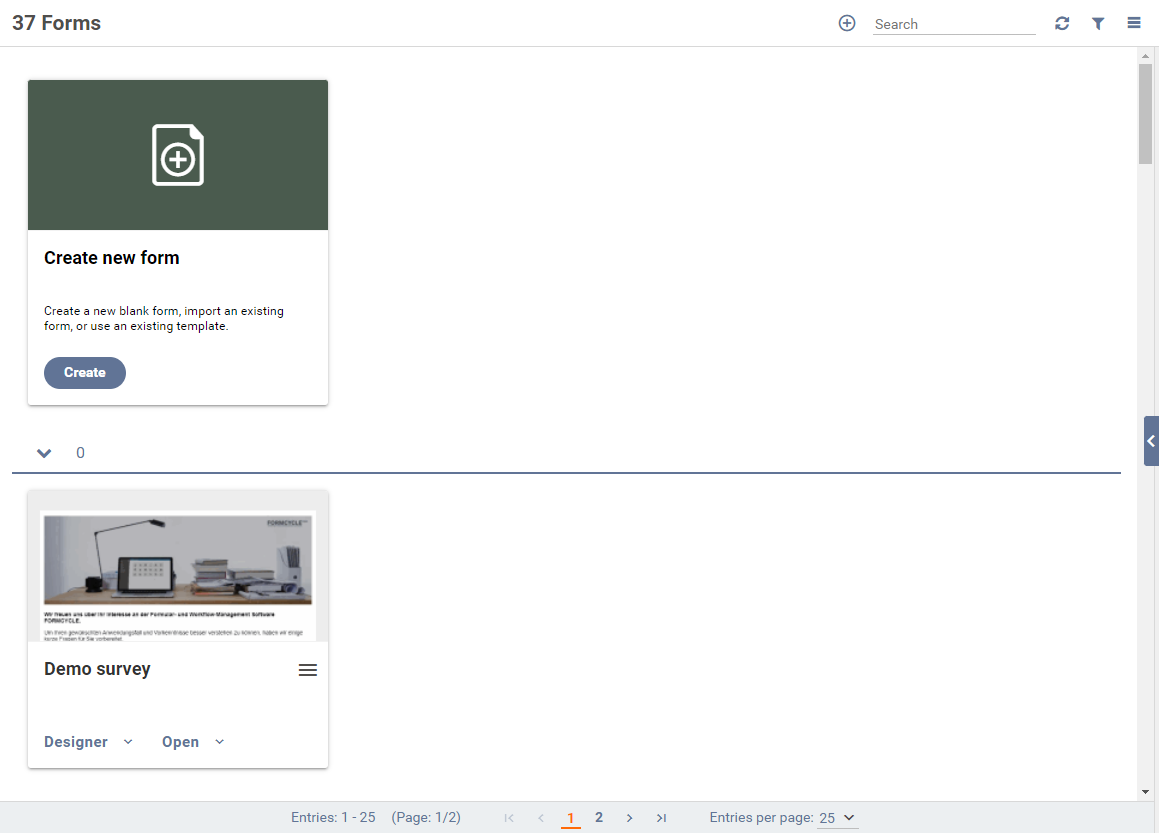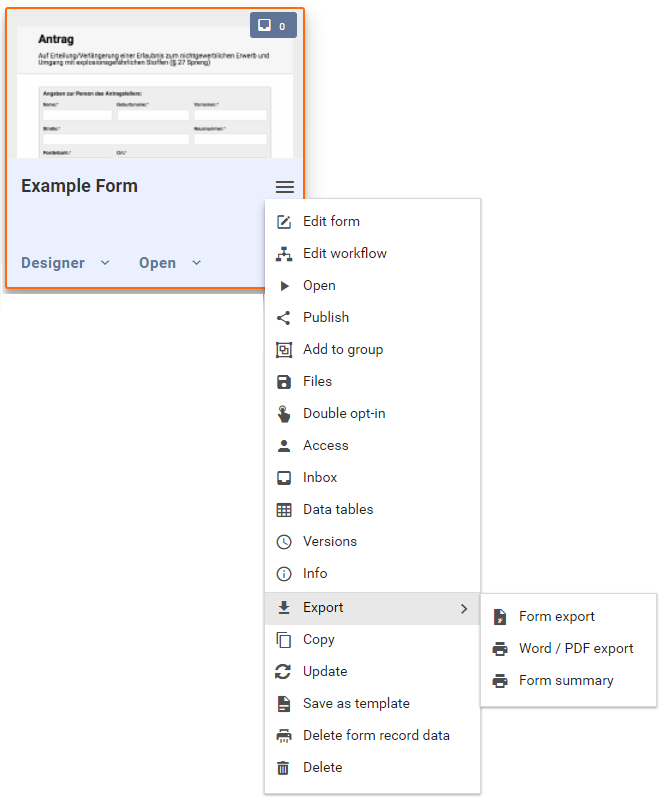My Forms
The menu entry My Forms contains the form overview page. This is the main page for working with forms. It lets your create new forms, delete old forms and edit existing forms. To find a form more easily, you can also search form forms by name or use one of the available filters.
Structure
The default view of the form overview page is the card view. Forms may also be displayed in a list view. By clicking the buttons / in the header at the top right, you can toggle the view between the card and list view. The header also contains an input field for searching forms, as well as a button which will open the filter panel to the right. If you have added forms to a group, the forms will be grouped accordingly in the overview. Individual groups can be shown or hidden in the filter menu to the right.
Once you have created a certain amount of forms, they are not displayed all at once anymore. By default, you will see 25 form on each page. You can also change how many forms are displayed per page in the menu bar to the bottom.
The default view shows every form as a card. These cards consist of a thumbnail of the form, a button for quick access to the Xima® Formcycle Designer, a button for opening the form, as well as a button for opening the form menu. The button at the upper right corner of a card shows how many (unread) form records have been submitted. Clicking that button will open the inbox and show all submitted form records for that form.
To create a new form, click on the card or button to the top left.
Form menu
The form menu contains several options for editing the form and its workflow, exporting the form, or embedding the form in your web page:
- Designer
- Opens the form in the Xima® Formcycle Designer and lets you edit the form.
- Open
- Opens the form in a new browser tab.
- Publish
- Lets you embed the form in your web page. This opens a dialog that lets you choose between several different embedding options.
- Workflow
- Lets you configure how submitted data is processed. For example, you can send emails automatically or redirect the user to another page.
- Add to group
- Allows to asign a group to the form. Form groups may be used for organizing forms.
- File
- Lets you manage the files that belong to the current form. You can upload, delete, edit, or rename form resource files. This includes, for example, CSS and JavaScript files, fonts and images.
- Double opt in
- According to the EU General Data Protection Regulation (EU GDPR), the explicit consent of a user is required when you wish to process their personal data. The double opt-in offers the opportunity to obtain such a declaration of consent.
- Access
- Lets you configure serveral access settings, such as if and when the form is available online, which users may edit the form and whether the form should be protected by a password.
- Inbox
- Lets you choose the default inbox for the current form. You can also select the form fields that should be displayed in the inbox.
- Data tables
- Lets you create a custom table in the database with the submitted form data. This makes it easier for third-party system to access the data.
- Versions
- Lets you manage the form versions. You can create new form versions or change the active form version.
- Info
- Shows a dialog containing the following information about the form:
- Title
- Form title. Can be changed inside the Xima® Formcycle Designer.
- Form group
- Lets you assign the form to a group. This helps you to organize your forms.
- System ID
- Internal ID of the form.
- Created by
- The user that created the form.
- Created
- The point in time the form was created.
- Changed by
- The user that last changed the form.
- Changed
- The point in time the form was last changed.
- Form records
- Number of unread and total form records of the form.
- Preview
- Preview link to the form.
- Open
- Link to the form.
- Description
- Form description. Can be changed in the Xima® Formcycle Designer.
- Export
- Open a sub menu with various different export options
- Form export
- Export the entire form configuration as a ZIP file. You can import an exported form into this or another Xima® Formcycle system.
- Word / PDF export
- Export a blank form as a Word or PDF document. One common use case is that it lets you print the form and fill it out manually.
- Summary
- Creates a PDF document with some information about the form, such as the form elements it conaints and the workflow configuration.
- Copy
- Creates a copy of the form.
- Update
- Lets you choose an exported form file (ZIP file). Updates the current form with the selected data from the uploaded form.
- Save as template
- Saves the current form as template. You can then create new forms based on that template.
- Delete process data
- Deletes all form recods that have been submitted for this form. This cannot be undone.
- Delete
- Deletes the form. This cannot be undone.