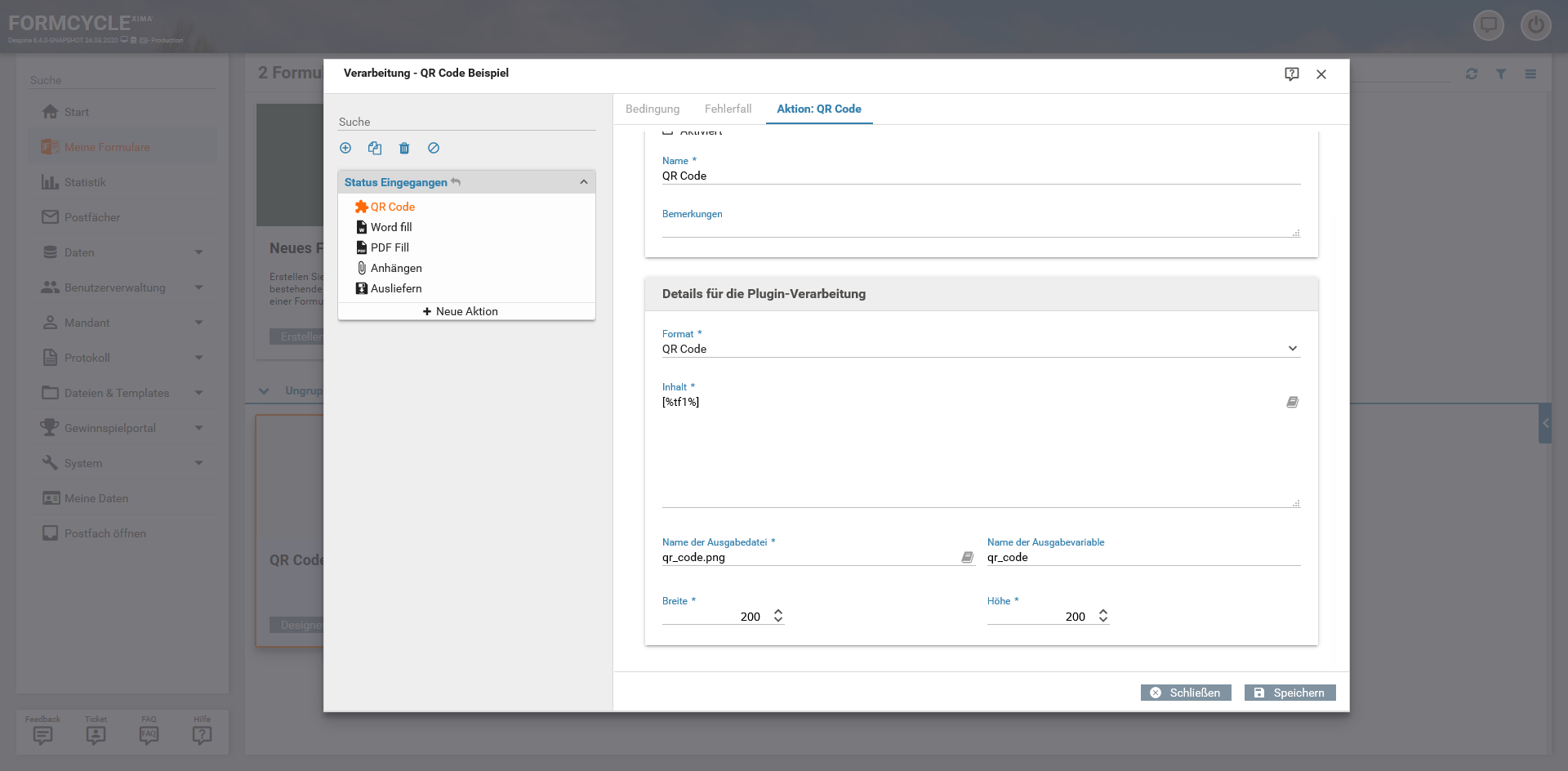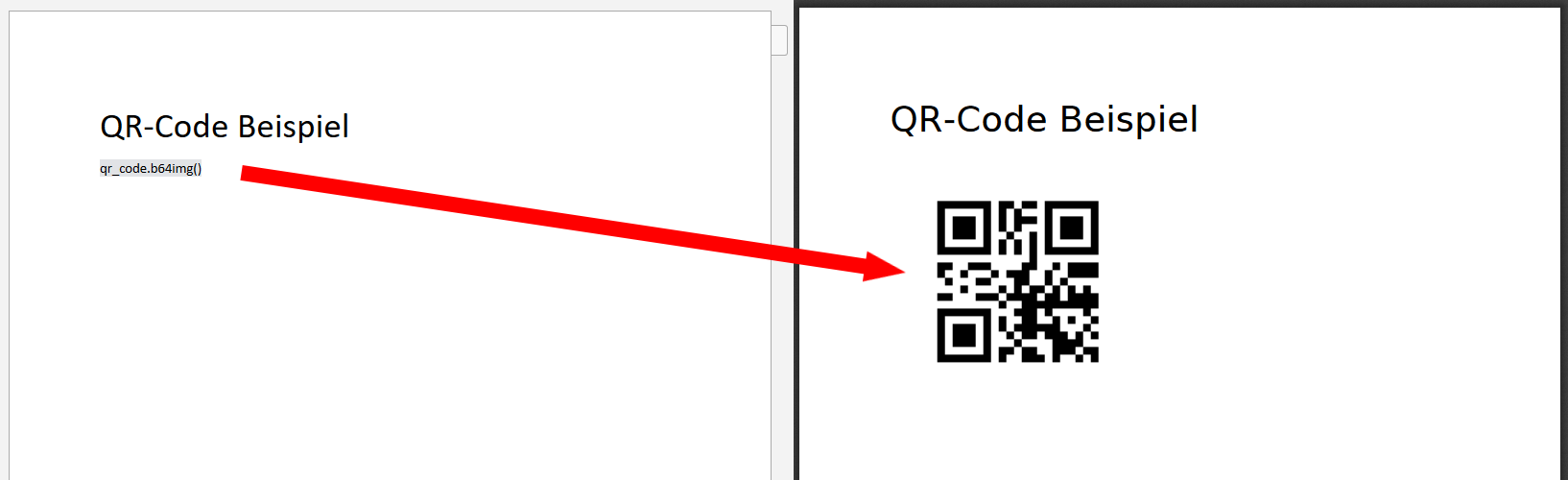Barcode-Plugin
Plugin-Download (erfordert Anmeldung)
Mit dem kostenpflichtigen Barcode-Plugin für Xima® Formcycle haben Sie die Möglichkeit, (aus Formularinhalten) Barcodes verschiedener Formate zu erstellen und diesen nachher zum Beispiel in einer PDF-Fill- oder Word-Fill Aktion zu nutzen.
Einer Anleitung zur Installation von Plugins finden Sie hier.
Pluginparameter
Konfigurationsoberfläche des Barcode-Plugins. Der Inhalt des Barcodes kann über Platzhalter aus dem Formular bezogen werden. Die Ausgabevariable kann für nachfolgende Verarbeitungsaktionen wie Word (Fill) oder PDF (Fill) verwendet werden.
Einbinden eines QR-Codes in ein Dokument mithilfe von Word (Fill). Links ist ein Word-Dokument mit einem Formularsteuerelement zu sehen. Das Steuerelement hat den der Barcodevariable. Für weitere Information zur Befüllung von Word-Dokumenten siehe hier. Nach Ausführen der Statusverarbeitung mit Barcode-Plugin und Word (Fill) wird das Dokument auf der rechten Seite erstellt.
- Format (Pflichtangabe)
Auswahl des gewünschten Barcodeformats. Zur Auswahl stehen UPC-A, UPC-E, EAN-8, EAN-13, CODE 39, CODE 93, CODE 128, ITF, CODABAR, DATAMATRIX, PDF417, QR und AZTEC.
- Inhalt (Pflichtangabe)
Der zu kodierende Inhalt. Dieser kann, wie in der Abbildung dargestellt, aus Platzhaltern generiert werden. Dabei ist darauf zu achten, dass der Inhalt:- nicht leer ist
- dem ausgewählten Format entspricht
- nicht zu groß ist (Die maximale Inhaltsgröße ist abhängig vom Format)
- Wird dies nicht beachtet, kommt es zu einem Fehler während der Status- und Aktionsverarbeitung.
- Name der Ausgabedatei (Pflichtangabe)
Name der Bilddatei, die generiert werden soll. Die Dateiendung muss mit angegeben werden. Folgende Dateiendungen sind zulässig: .png, .jpg, .jpeg, .bmp, .gif
- Name der Ausgabevariable (optional)
Die Variable ermöglicht den Zugriff auf die Bilddaten des Barcodes in Form Base64-Daten. Der Variablenname darf keine Leerzeichen enthalten. In anderen Aktionen kann auf die Bilddaten zugegriffen werden, bspw. in den Aktionen Word (Fill) oder PDF (Fill), um den Barcode in Dokumenten unterzubringen. Die Syntax dafür lautet:- Word (Fill): <Name der Ausgabevariable>.b64img()
- PDF (Fill): <Name der Ausgabevariable>-b64img
- Breite (Pflichtangabe)
Breite des Barcodes
- Höhe (Pflichtangabe)
Höhe des Barcodes